| Vavilov8 | Дата: Суббота, 13.04.2013, 17:26 | Сообщение # 1 |
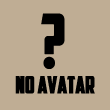 VIP
Группа: Администраторы
Сообщений: 42
Репутация: 0
Статус: Offline
| Интерфейс Unity, как и интерфейс многих современных приложений, имеет настраиваемое расположение окон (window layout), их расположение можно настраивать, перетаскивая за закладки. Если перетащить закладку в область закладок уже существующего окна, то она будет добавлена к присутствующим там закладкам.
Также можно прикрепить окно к краю экрана или краю другого окна. Давайте посмотрим на типичное расположение окон в Unity:
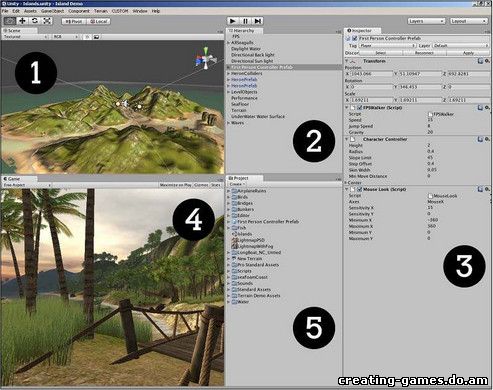
Как показано на изображении (для РС версии), есть пять различных элементов, с которыми вы будите иметь дело:
• Scene (сцена) (1) — где создается игра;
• Hierarchy (иерархия) (2) — список GameObjects на сцене;
• Inspector (инспектор) (3) — настройки выбранного ресурса/объекта (asset/object);
• Game (игра) (4) — окно предварительного просмотра;
• Project (проект) (5) — список ресурсов проекта.
Окно Сцены и Иерархия.
Окно Сцены (Scene window) – это область, в которой вы будите создавать свою игру в Unity. В верхнем правом углу окна располагается Scene Gizmo. Он обозначает положение камеры сцены и позволяет быстро изменять ракурс обзора. Нажатие на ручки Scene Gizmo перемещает камеру в соответствующую позицию (вид сверху, слева, спереди и т. д.) или включает изометрический режим (Isometric Mode). Перемещение ресурсов в это окно, сделает их активным объектами игры. Scene (сцена) связана с Hierarchy (иерархией), в которой перечислены все активные объекты в открытой сцене в алфавитном порядке по возрастанию.

Окно сцены сопровождается четырьмя кнопками управления, показанных на рисунке. Их дублируют горячие клавиши Q, W, E и R.
• The Hand tool (рука) (Q): Этот инструмент позволяет осуществлять навигацию в окне сцены. Сама по себе она (рука) служит для линейного перемещения вверх- вниз, вправо-влево, с зажатой клавишей Alt – позволяет вращать камеру, а с Ctrl – приближать-удалять. Если при этом зажать клавишу Shift скорость перемещения увеличиться.
• The Translate tool (перемещение) (W): Позволяет изменять позицию выбранного объекта или группы объектов используя «ручки» гизмо.
• The Rotate tool (поворот) (E): схож и инструментом Translate, но этот инструмент позволяет менять угол наклона объекта(ов).
• The Scale tool (масштаб) ®: опят же, схож с инструментами Translate и Rotate, но изменяет размер, масштаб.
Выбрав объект или на Scene или в Hierarchy, он сразу же станет выбранным в обоих, свойства этого объекта отобразятся в Inspector (инспекторе (свойств)). Для фокусировки камеры на объекте выборном его в Hierarchy, наведите курсор на окно сцены и нажмите клавишу F, окно сцены будет центрировано и масштабировано по объекту.
Инспектор (свойств).
Думайте об Inspector (инспекторе), как о своем личном наборе инструментов, для настройки каждого элемента какого-нибудь объекта игры или ресурсов в вашем проекте. Подобные инспекторы свойств (Property Inspector), есть во многих приложениях. Следует знать, что это контекстно-зависимая окно, т.е. не зависимо, какой объект или ресурс вы выберете в текущий момент, Inspector сразу отобразит соответствующие свойства — он чувствителен к контексту, с которым вы работаете. Inspector покажет каждый компонент объекта, который вы выбрали, и позволит вам изменять переменные этих компонентов, используя простые формы интерфейса, такие как текстовые окна ввода, ползунки, кнопки и выпадающие списки, так же поддерживается система drag-and-drop , где это необходимо. Любые свойства, отображаемые в Inspector, могут быть изменены, там же это относится и к переменным скриптов, прикреплённых к объекту. Можно использовать Inspector для изменения переменных во время предпросмотра для экспериментов и поиска магического баланса игры.

На этом рисунке, Inspector отображает свойства выбранного игрового объекта. Сам объект включает в себя два компонента: Transform (преобразование) и Animation (анимация). Инспектор позволит вам внести изменения в настройки любого из них. Отметим также, что возможно временно отключить любой компонент в любое время, что очень полезно для тестирования и экспериментов - вы можете просто снять флажок слева от названия компонента. Кроме того, если вы хотите отключить весь объект, то вы можете снять флажок рядом с его именем в верхней части окна инспектора.
Окно Проекта.
Каждый проект содержит папку Assets, содержимое этой папки представлено в окне Project. Помещая ресурсов(assets) в папку Assets вы сразу же сможете увидеть их в окне проекта, и они будут автоматически импортированы в ваш проект Unity. Кроме того, изменение какого либо ресурса, находящегося в папке Assets, с помощью сторонних программ, например, в Photoshop-е, заставит Unity заново импортировать (reimport) его, и отразить эти изменения в вашем проекте и любых активных сценах, которые используют этот ресурс. В окне проекта (Project window) есть кнопка Create, которая позволит создать любой ресурс доступный в рамках Unity, например, скрипт, префаб или материал. Важно помнить, при перемещении ресурсов внешними инструментами (например, Проводником) будут потеряны все метаданные, связанные с ним. Метаданные хранят информацию о ресурсе и его связях с другими ресурсами. Всегда перемещайте ресурсы только в окно Project-а (перетащить файл из Проводника в окно проекта.).
Окно Игры.
Game window (окно игры) вызывается нажатием на кнопку Play и выступает в качестве практического испытания вашей игры. Нажав на Play, крайне важно, иметь в виду следующие рекомендации: В режиме воспроизведения (play mode), изменения, вносимые в любую часть вашей игровой сцены, временные – это задумано, как способ тестирования, при остановке игры, все внесенные изменения будут отменены. Это часто сбивать с толку новых пользователей, так что не забывайте об этом! Имеется ряд настроек режима воспроизведения (play mode), через меню окна Game. Первое выпадающее меню в окне Game — это контроль пропорций изображения (Aspect Drop-down). На некоторых дисплеях это соотношение отличается от стандартного 4:3 (например, на широкоформатных мониторах — 16:10). Далее идёт кнопка Maximize on Play. Если она нажата, то окно Game растягивается на всё окна редактора при предпросмотре. Кнопка Gizmos включает отображение контейнеров гизмо в окне Game . Последняя кнопка — Stats. Она показывает статистку рендеринга (Rendering Statistics), полезную при оптимизации игры.
|
| |
| |
| sunriseflamedx | Дата: Воскресенье, 08.10.2017, 03:30 | Сообщение # 2 |
|
Редко заходящий
Группа: Пользователи
Сообщений: 4
Репутация: 0
Статус: Offline
| Очень познавательно. Спасибо.
|
| |
| |